
この記事では新規ドメインでワードプレスブログを設置する手順をご案内します。
ドメインの購入方法やサーバーの設置方法は複数の選択肢がありますが、この記事では私自身が使っている、一番簡単・お得で最もおすすめな方法を解説しています。
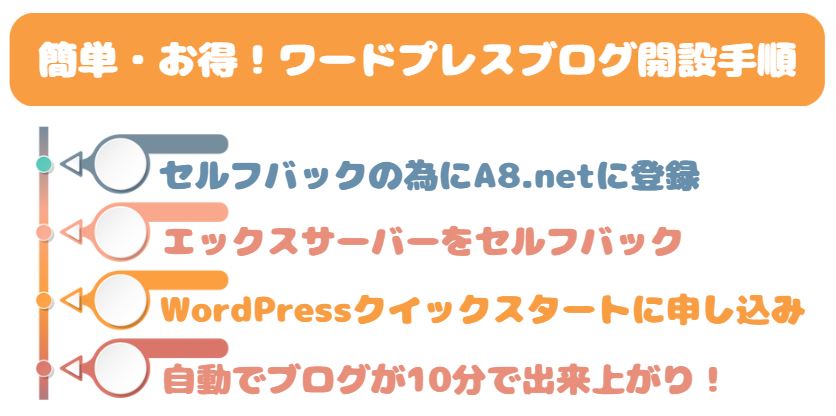
上記の画像が一番簡単・お得にワードプレスブログを設定する一連の流れです。
自己アフィリエイト(セルフバック)とは、ASPが提供しているアフィリエイト可能な商品を、自分で申し込んでアフィリエイト報酬額を手に入れられる制度の事を指します。
A8.netはブログをまだ持っていない人でも登録が可能なので、セルフバックも登録さえすれば誰でも利用可能です。
セルフバックの仕組が良く分からないと言う方は、以下の公式ページで詳しく解説されていますよ。
【参考記事】A8.netでセルフバックをする方法
ブログ開設にはドメイン名とレンタルサーバーが必要ですが、双方ともA8.netでセルフバックしてお得に入手する事が可能です!
様々なレンタルサーバーをA8.netでセルフバックする事が可能ですが、ミユを初め、多くのアフィリエイターに支持されている「Xサーバー」を、A8.netでセルフバックする事がおすすめです!
この記事を執筆している2023年12月時点では、「Xサーバー」のセルフバック報酬額で、最初の6ヶ月間は実質無料で「Xサーバー」を利用できる計算になります。
A8.netの登録方法は以下の公式サイトのページで詳しく解説されているので、参考に登録を済ませてしまいましょう。
【参考記事】A8.netの登録方法
A8.netへの登録が済んだら、いよいよセルフバックでレンタルサーバーと新規ドメインの取得へと進みます。
ただし、現時点でレンタルサーバーやドメインが一体何なのか分からない方もいらっしゃると思います。
その為、まずは以下にレンタルサーバーとドメインについて解説させていただいた後に、A8.netでセルフバックしブログを開設する具体的な方法についてお伝えしていきますね。
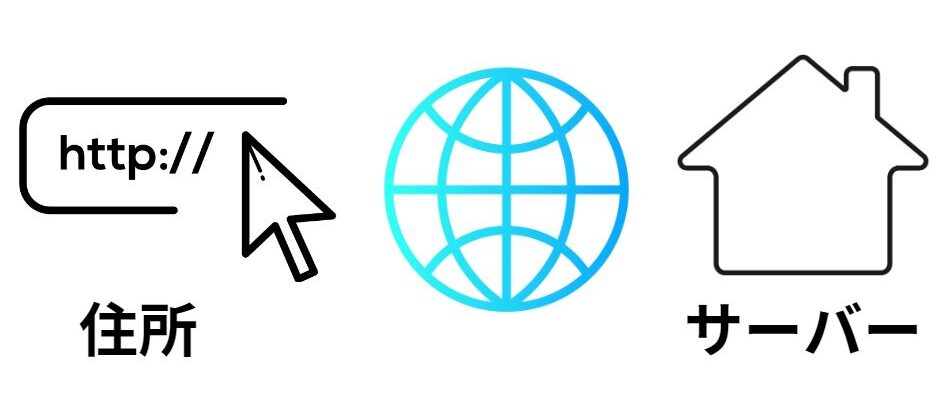
ドメインはインターネット上の住所のような存在で、サーバーはブログのデータを保管する家のような存在です。
この為、ワードプレスブログを運営するには、レンタルサーバーとドメイン名の両方の契約が必要です。
レンタルサーバーには、Xサーバーやさくらのレンタルサーバー、ロリポップなど色々なホスティングサービスがあります。
料金やスペックなど各社によってまちまちですが、多くのアフィリエイターやブロガーに支持をされている「エックスサーバー」を選べば間違いありません。
私自身もエックスサーバーを使用していて、とても満足しています♪
さらに、多くのブロガーやアフィリエイターにより支持をされている為、設定方法やトラブルシューティングをネット検索した時には、ほとんどの場合エックスサーバーを例に説明されている事もメリットの1つです。
そして、新規ドメインをエックスサーバー経由で購入すると、難しい設定は自分でしなくてもサーバー側がドメインにワードプレスを設置してくれるので、初心者にとっては大きなメリットです。
ドメインもエックスサーバー/A8のセルフバックで購入できるので、初年度分は無料で手に入れる事が可能ですよ♪
もちろんドメインの費用は、お名前ドットコムや、ムームードメインなどの人気ドメイン販売会社と、ほぼ同額で提供されていますよ!
それでは、A8.netで「エックスサーバー」をセルフバックする具体的な方法をご案内していきますね。
セルフバックはCookieが有効になっていないと、商品の購入手続きが終わってもアフィリエイトの報酬が発生しません。
A8.netにログインした状態で以下の記事を参考にCookieの設定を確認してから、セルフバックを行いましょう。
【参考記事】A8.netでセルフバックする為のCookie設定
Cookieを有効にしたら、早速エックスサーバーをセルフバックする手続きにすすみましょう。
まずは、A8.netにログインして、画面上部のプログラム検索ボックスに「エックスサーバー」と記入して検索を行います。
「セルフバック」メニューボタンをクリックし、セルフバック専門ページに移動してからの案件検索でもOKです。
「エックスサーバー」の案件が表示されたら、案件詳細の右側に「セルフバック」青いボタンが表示されているのでクリックします。
すると、通常の「エックスサーバー」公式ページが開きますので、普通にレンタルサーバー契約の手続きを進めればOKです。
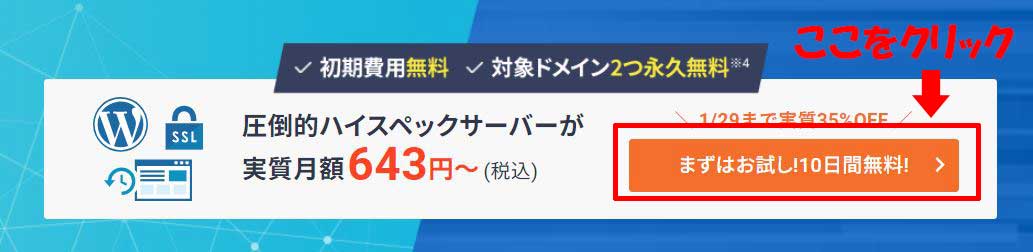
「エックスサーバー」公式ページが開いたら、上記画像の赤枠で囲った「まずはお試し!10日間無料!」をクリックします。
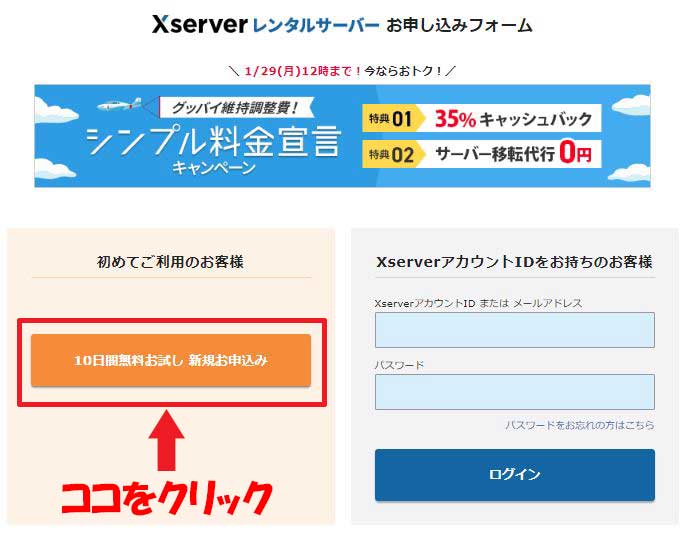
次に、上記画像が開くので、再度「まずはお試し!10日間無料!」をクリックします。
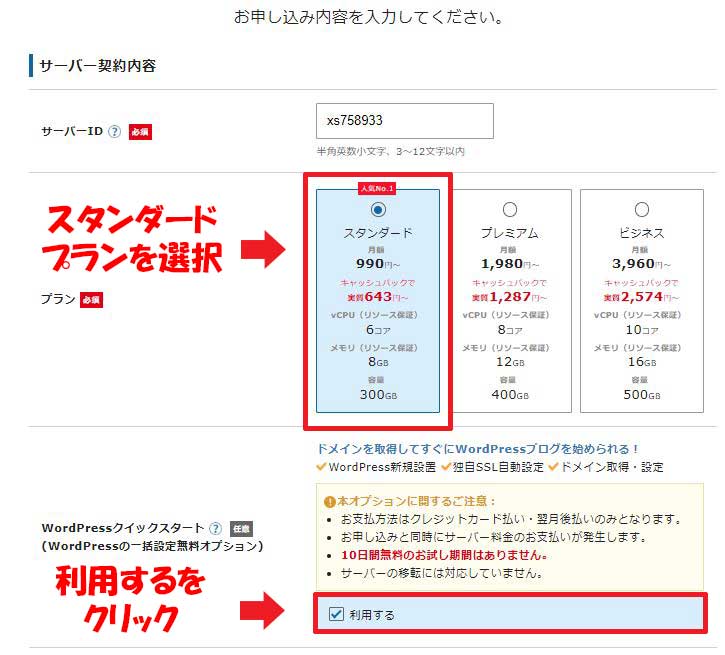
次に、↑の画面が表示されるので「スタンダードプラン」をクリックし、「WordPressクイックスタート」の利用するにチェックを入れます。
ブログ初心者が始めてブログを開設する場合、サーバーが落ちる程の爆発的なアクセスは見込めないので、プランはスタンダードで十分です。
そして、WordPressクイックスタートを利用すると、ブログを開設する為に必要な以下の全ての工程が、わずか10分で完了してしまうので非常におすすめです!
ドメインのSSL化:
サイトの通信方式を暗号化されたhttpsにhttpから変更する事でセキュリティの強化を行い、ユーザー情報の漏洩等を防ぐ。
SSL化をしない場合、ブラウザのURLが表示される箇所に安全ではないサイトとの警告が表示される。
SSL化をする事でSEO的にも良い効果があり、検索順位もSSL化していないサイトよりも待遇される。
ブログ未経験者だった私は、上記の手順を全てマニュアルで行った為、ブログ開設にほぼ1日を費やしてしまいました。
ブログ初心者にとって、まず最初の難関・ブログ開設をわずか10分・追加料金なしで完了できるのなら、利用しない手はありません!
頑張るポイントはブログの開設ではなく、その後の記事を投稿していく事ですからね。
ただし、WordPressクイックスタートの利用を選択すると、10日間の体験期間がなくなる事を伝える、以下の画面が表示されます。
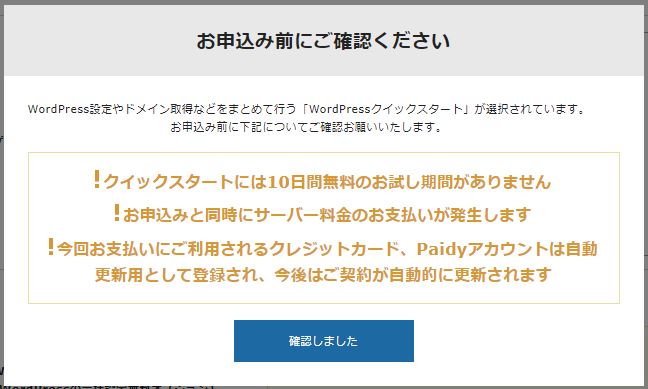
10日間のお試し期間はなくなりますが、今回はA8.netのセルフバックを利用しているので、6ヶ月間は実質無料になるので「確認しました」をクリックします。
尚、画像の注意書きにもあるように、WordPressクイックスタートを利用には、クレジットカードかPaidyのみの支払い方法が利用できないので、注意しましょう。
WordPressクイックスタートを利用してのブログの開設方法は、以下のXサーバーの公式サイトの記事で分かりやすく解説されているので、記事の手順に沿って作業を進めていきましょう。
【参考記事】エックスサーバー・WordPressクイックスタート利用方法
上記の記事を参考に、WordPressクイックスタートを利用してブログを開設すれば、ドメインとサーバーの契約の双方が完了し、自動でセルフバックの報酬も適用されますよ!
尚、ワードプレスのテーマを選ぶ場面がありますが、ひとまず無料のCocoonを選んでおけばOKです。
Cocoonは無料ながらにも、かなり優秀で人気の高いワードプレスのテーマです。
*WordPressにおけるテーマとは、ウェブサイトのデザインと機能のテンプレートです。テーマを切り替えるだけで、サイトの外観を新しいものに変えたり、使用可能な機能を手軽に拡張したりできます。
ドメインにワードプレスを設置した後も、以下のようなやるべき設定があります。
などなど
記事を投稿するまでに、やらなければいけない設定事項が複数あります。
以下のエックスサーバーの記事で分かりやすく、全て解説されているので、焦らず一つづつクリアしていきましょう。
【参考記事】WordPressブログ開設後にやるべき初期設定13個
上記の記事内では、検索順位追跡ツールの事は紹介されてませんが、ブログを収益化するにあたって自分の書いた記事が何位にいるのかを把握しておく事は、非常に大切です。
記事数が少ない時は、無料でキーワードの順位を確認できるWeb上のサービスでも対応できますが、記事数が増えるごとに一々手動で全てのキーワードの順位を把握する事は非常に手間がかかってしまいます。
私は、有料の検索順位チェックツール「GRC」を利用して、毎日1クリックでブログ内のキーワードの順位を確認しています。
「GRC」は有料と言っても、月額料金495円(税込)の低価格で、5つのURL、最大500のキーワードを追跡できるので、本気でブログを収益化したい人は利用の検討をおすすめします。
「GRC」のインストール方法や使い方は、以下のConoHa Wingと言うサーバー会社の記事で分かりやすく解説されているので、参考にして下さい。
【参考記事】GRCのインストール方法と使い方
尚、GRCをインストールする際は、PCで検索された場合の順位をチェックできる通常版と、スマホで検索された場合の順位をチェックできるGRCモバイル版があります。
現代、ほとんどの人はネット検索はスマホでしているので、GRCを利用する場合は「GRCモバイル版」の申し込みをおすすめします。
尚、しばらくは、キーワードの順位を手動で確認したいと言う方は、1回につき3つのキーワードの順位を確認できる「SEOチェキ」と言うサイトがおすすめです。
「SEOチェキ」のページを開いた後に、「検索順位チェック」のメニューボタンをクリックし、キーワードの順位を確認したいURLとキーワードを記入すれば、数秒で登録したキーワードのチェックをする事が可能ですよ!
上記5つが、絶対にサイトに入れておきたいミユおすすめ5つのプラグインです。
ワードプレスの便利なプラグインは星の数ほどありますが、必要最低限の物に絞ってインストールしないと、サイトの表示スピードが遅くなったり、更新の管理が大変になってしまいます。
さらに、プラグインの数が増えると更新し忘れする事で、脆弱性が生まれサイトがハッキングされやすくなってしまったり、プラグイン同士の相性が合わずにデザインを崩してまうリスクなども高くなってしまいます。
この為、まずはこの箇所でご紹介している5つのプラグインをインストールする所から、始めるようにしましょう。
ブログ運営を続けていく上で、自分に必要と思う他のプラグインがあれば、状況に応じて追加していく事をおすすめします。
尚、「Contact Form7」は人気の問い合わせフォームのプラグインですが、このプラグインを入れる事によって私のサイトの表示スピードが著しく落ちた事と、スパムメールが酷かったので私は使用する事を辞めました。
代わりにコンタクトページに以下のように記載する事で、サイト表示スピードが大幅に改善され、スパムメールもほとんどこなくなりましたよ!
お問い合わせ
【miyu★yuru-affi.info】
★の部分を@マークに変更して下さい。
それでは、以下にブログ運営に必要最低限のミユのおすすめプラグイン5選の詳細を、以下に詳しくお伝えしていきますね!
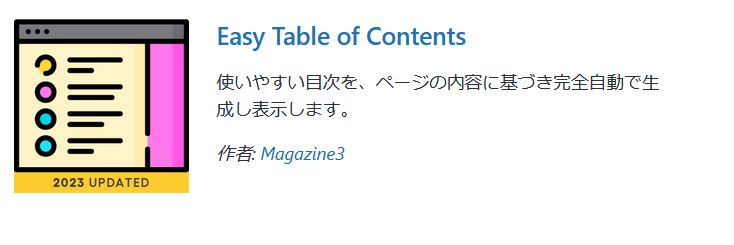
「Easy Table of Contents」は、目次のプラグインです。
「Table of Contents Plus」と言う目次プラグインも人気で私もしばらく使っていましたが、更新をした事をきっかけにサイトのデザインが崩れたので、最近はもっぱら「Easy Table of Contents」を利用しています。
「Table of Contents Plus」より、見た目はシンプルな目次になりますが、デザインが崩れては元も子もないので、こちらを使っています。
大手ASPの「afi-b」公式サイトの記事で、「Easy Table of Contents」のインストールの方法や、設定の仕方を解説しているので参考にしながら設置してみて下さい。
【参考記事】「Easy Table of Contents」のインストールと設定方法
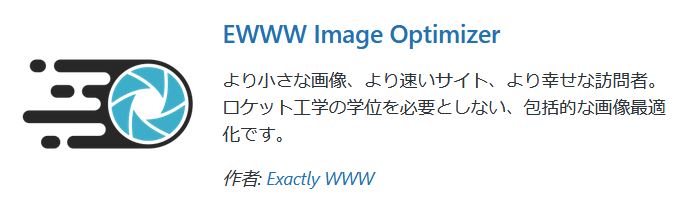
「EWWW Image Optimizer」は画像のサイズを圧縮してくれるプラグインです。
画像のサイズが大きいとサイトの表示スピードが遅くなりSEO的に良くない為、ブログへのインストールをおすすめします。
「EWWW Image Optimizer」のインストール方法と使い方は、ジャストサーバーと言うレンタルサーバーの公式サイトの記事で詳しく解説されているので参考にして下さい。
【参考記事】「EWWW Image Optimizer」のインストール方法と使い方
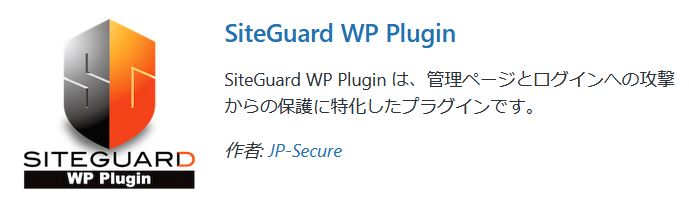
「SiteGuard WP Plugin」は、サイトをハッカーから守るセキュリティプラグインです。
私はセキュリティプラグインをブログを開設した当初インストールしていなかった事があるのですが、ブログがハッキングされてしまい1からサイトを作り直さなければいけない事がありました。
このセキュリティプラグインは、絶対にインストールするようにして下さい!
「SiteGuard WP Plugin」の使い方は、以下の公式サイトのページで解説されています。
【参考記事】「SiteGuard WP Plugin」の使い方
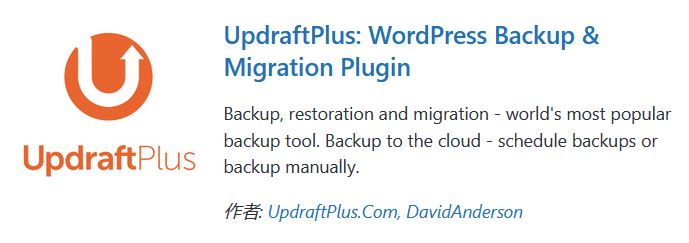
「UpdraftPlus」はブログのデータを1クリックでバックアップし、1クリックで保存したデータへ復元できる非常に便利なプラグインです。
ワードプレスのプラグインは更新すると、デザインが崩れてしまう事があります。
そんな時も、「UpdraftPlus」を使えば1クリックでブログを更新前の状態に戻す事が可能です。
私がブログを運営する上で、なくてはならないプラグインの1つです。
「UpdraftPlus」のインストール方法や使い方は、以下のTCDと言うワードプレステーマ公式サイトのページで解説されています。
【参考記事】「UpdraftPlus」のインストール方法や使い方
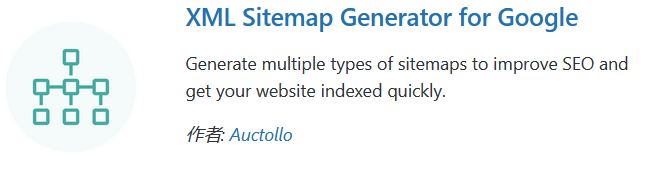
サイトマップを作る事で、Googleのクローラーがあなたのブログを見つけやすくなります。
グーグルはクローラーが収集したデータに基づいて、記事の順位をつけていきます。
という事は、クローラーがあなたのブログに訪れてくれなければ、アクセスを集める事が不可能になってしまいます。
「XML Sitemap Generator for Google」を一回インストールしてサイトマップを作成してしまえば、あとは自動でプラグインがサイトマップを更新してくれます。
ブログを収益化すステップるにあたって、なければならないプラグインです。
「XML Sitemap Generator for Google」の使い方は、以下のカラフルボックスと言うサーバーの会社の記事を参考にして下さい。
【参考記事】「XML Sitemap Generator for Google」の使い方
この記事では、A8.netのセルフバックシステムを利用して、最初の6ヶ月間は実質無料でブログを運営できる超お得なブログ開設法をご紹介してきました。
エックスサーバーの「WordPressクイックスタート」を利用すれば、ブログ開設に通常必要な煩わしい設定は全てエックスサーバー側が行ってくれるので、10分足らずでブログが開設できてしまうので非常におすすめです!
頑張る所はブログ開設をする事ではなくブログの記事を書いていく事なので、利用できるサービスは利用してチャチャっとワードプレスブログを開設してしまいましょう♪